
Configurando Seu Servidor como um Servidor DHCP
O Protocolo Dinâmico de Configuração do Host (DHCP) pode ser instalado manualmente ou usando o Assistente do Windows Server 2003 Manage Your Server. Esta seção utiliza o assistente para completar a instalação.Para instalar o DHCP usando Assistente de Gerenciamento do Seu Servidor do Windows Server 2003
Aviso: A seguinte seção irá configurar o seu servidor como um servidor DHCP. Se este servidor se localizar em uma rede de produção, o servidor pode distribuir informações sobre endereços de IP que podem não ser válida na rede. A Microsoft recomenda que estes exercícios sejam completados em uma rede isolada.
Na página Manager Your Server, clique em Add or remove a role.
Nota: Se você fechar a página Manage Your Server você pode iniciar o Assistente Configure Your Server a partir de Administrative Tools. Se você selecionar esta opção os passos seguintes poderão ser ligeiramente diferentes.
Após o Assistente Configure Your Server aparecer, clique em Next.
Clique em Custom configuration, e então clique em Next.
Abaixo do Server Role, clique em DHCP server, e então clique em Next.
Reveja o Resumo de Seleções (Summary of Selections), e então clique em Next para iniciar a instalação.
Quando o Assistente de New Scope aparecer, clique em Next para definir um escopo DHCP.
Em Name, digite Contoso HQ. Deixe a descrição em branco, e então clique em Next.
Insira 10.0.0.10 como um endereço de Start IP e insira 10.0.0.254 para o endereço de End IP. Clique em Next.
As exclusões não serão definidas agora. Clique em Next para continuar a instalação.
Para aceitar o padrão Lease Duration, clique em Next.
Para definir as DHCP Options, clique em Next.
Na tela Router (Saída Padrão), digite 10.0.0.1 no endereço de IP , clique em Add, e então clique em Next.
Para o Parent Domain na tela Domain Name and DNS Server, digite contoso.com. Para o endereço IP, digite 10.0.0.2, clique em Add, e então clique em Next.
Clique em Next já que os WINS Servers não serão utilizados neste ambiente.
Clique em Next para Ativar o Escopo (Activate Scope).
Clique em Finish duas vezes.
Feche a tela Manage Your Server.
Configurando Seu Servidor como um Controlador de domínios
O Serviço de Nome de Domínio (Domain Name Service -DNS) e o DCPromo (a ferramenta de linha de comando que cria o DNS e o Active directory) podem ser instalados manualmente ou usando o Assistente de Gerenciamento do Seu Servidor (Windows Server 2003 Manager Your Server). Esta seção usa as ferramentas manuais para completar a instalação.
Para instalar o DNS e o Active directory usando ferramentas manuais
Clique em Start, clique em Run, digite DCPROMO, e então clique em OK.
Quando o Assistente de Instalação do Active directory aparecer, clique em Next para iniciar a instalação.
Após rever as informações sobre Compatibilidade do Sistema Operacional (Operating System Compatibility), clique em Next.
Selecione Domain Controller for a new domain (padrão), e então clique em Next.
Selecione Domain in a new forest (padrão), e então clique em Next.
Para Full DNS name, digite contoso.com, e então clique em Next. (Isto representa um nome Completamente Qualificado.)
Clique em Next para aceitar o padrão Domain NetBIOS name do CONTOSO. (Nomes NetBIOS proporcionam baixo nível de compatibilidade.)
Na tela Database and Log Folders, direcione do Active directory do Log Folder para L:\Windows\NTDS, e então clique em Next para continuar.
Deixe o local da pasta padrão para Shared System Volume, e clique em Next.
Na tela DNS Registration Diagnostics, clique em Install and configure the DNS server on this computer. Clique em Next para continuar.
Selecione Permissions compatible only with Windows 2000 or Windows Server 2003 (padrão), e então clique em Next.
Digite uma senha (password) para Restore Mode Password e para Confirm password, e então clique em Next para continuar.
Nota: Ambientes de produção devem empregar senhas complexas para as senhas do Directory Services Restore.

Figura 3. Resumo das Opções de Instalação do Active directory
A Figura 3 representa um resumo das Opções de Instalação do Active directory. Clique em Next para iniciar a instalação do Active directory. Se solicitado, insira o CD de instalação do Windows Server 2003.
Clique em OK para reconhecer o aviso de possuir um endereço de IP designado dinamicamente para um servidor DNS.
Se você possui mais do que uma interface de rede, selecione 10.0.0.0 network interface na caixa de seleção Choose Connection, e então clique em Properties.
Abaixo da seção This connection uses the following items, clique em Internet Protocol (TCP/IP), e então clique em Properties.
Selecione Use the following IP address, e então digite 10.0.0.2 em IP address. Aperte a tecla Tab duas vezes, e então digite 10.0.0.1 em Default gateway. Digite 127.0.0.1 em Preferred DNS server, e então clique em OK. Clique em Close para continuar.
Clique em Finish assim que o Assistente de Instalação do Active directory tiver terminado.
Clique em Restart Now para reiniciar o computador.
Para autorizar o servidor DHCP
Após o computador ter reiniciado, aperte Ctrl+Alt+Del e registre-se no servidor como administrator@contoso.com. Deixe a senha em branco.
Clique no menu Start, selecione Administrative Tools, e então clique em DHCP
Clique em hq-con-dc-01.contoso.com. Clique com o botão direito em hq-con-dc-01.contoso.com e então clique em Authorize
Feche o console de gerenciamento DHCP.
Exemplo da Infra-estrutura do Active directory
A infra-estrutura comum está baseada na organização fictícia Contoso. A Contoso é dona do nome DNS contoso.com, o qual foi configurado com o Assistente de Instalação do Active directory. O Assistente de Instalação está na seção anterior. A figura 4 ilustra o exemplo de estrutura do Active directory.

Figura 4. Exemplo da Estrutura do Active directory
Os aspectos mais interessantes desta estrutura são o Domínio (contoso.com); as Contas, a Matriz, a Produção, o Marketing, os Grupos, os Recursos, os Desktops, os Laptops, e as unidades organizacionais. Estes aspectos são representados através das pastas na Figura 4. As OUs existem para a delegação da administração e para a aplicação da Política de Grupo - não apenas para refletir a organização de uma empresa. Para uma discussão mais profunda sobre a criação de uma estrutura de OU, veja "Criando e Implantando Serviços de Segurança e Delegação".
Povoando o Active directory
Esta seção descreve como criar manualmente os OUs, os Usuários e os Grupos de Segurança descritos no Apêndice A.
Criando Grupos e Unidades Organizacionais
Para criar OUs e Grupos de Segurança
Clique em Start, direcione para All Programs, direcione para Administrative Tools, e então clique em Active directory Users and Computers.
Clique em + ao lado de contoso.com para expandi-lo. Clique em contoso.com para mostrar os seus conteúdos no painel à direita.
No painel à esquerda, clique com o botão direito em contoso.com, direcione para New, e então clique em Organizational Unit.
Digite Accounts na caixa de nomes, e clique em OK.
Repita os passos 3 e 4 para criar os OUs de Grupos (Groups) e os Recursos (Resources).
Clique em Accounts no painel à esquerda. Seus conteúdos agora são exibidos no painel à direita (Está vazio no início deste procedimento.)
Clique com o botão direito em Accounts, direcione para New, e então clique em Organizational Unit.
Digite Headquarters, e então clique em OK.
Repita os passos 7 8 para criar OUs de Produção (Production) e Marketing em in Accounts. Quando terminar, a estrutura da OU deve ser similar a Figura 5.

Figura 5. Criando Unidades Organizacionais (Organizational Units - OU)
Da mesma forma, crie Desktops, Laptops, e Servidores nos Recursos OU.
11. Crie os dois grupos de segurança clicando com o botão direito em Groups, direcionando para New, e então clicando em Group. Os dois grupos para acrescentar são Management e Non-management. As estruturas para cada grupo devem ser Global e Security. Clique em OK para criar cada grupo. Quando todos os passos estiverem completados, a estrutura final da OU será similar a Figura 6.

Figura 6. Estrutura Final da OU
Criando Contas de Usuários
Para criar uma conta de usuário
No painel à esquerda, clique em Headquarters (em Accounts). Seu conteúdo sera exibido no painel à direita. (Está vazio no início deste procedimento.)
Clique com o botão direito em Headquarters, direcione para New, e então clique em User.
Digite Christine para o primeiro nome e Koch para o sobrenome. (Note que o nome completo irá aparecer na caixa Full name.)
Digite Christine em User logon name. A janela será similar a Figura 7.

Figura 7. Adicionando um Usuário
Clique em Next.
Digite pass#word1 em Password e em Confirm password, e então clique em Next para continuar.
Nota: Pelo padrão, o Windows Server 2003 requere senhas complexas para todos os novos usuários criados. Os requisitos de complexidade da senha podem ser desativados através da Política de Grupo.
Clique em Finish. O nome Christine Koch agora é exibido no painel à direita como usuário sob Reskit.com/Accounts/Headquarters.
Repita os passos de 2 a 7, adicionando os nomes listados no Apêndice A para a OU do Headquarters. Quando tiver terminado, a tela da OU do Headquarters deverá ser similar a Figura 8.

Figura 8. Lista de Usuários na OU do Headquarters
Repita os passos de 1 a 8 para criar os usuários das OUs da Produção e do Marketing.
Adicionando Usuários aos Grupos de Segurança
Para adicionar um usuário a um grupo de segurança
No painel à esquerda, clique em Groups.
No painel à direita, clique duas vezes no grupo Management.
Clique em Members, e então clique em Add.
Clique em Advanced, e então clique em Find Now.
Selecione todos os usuários apropriados a partir da seção mais baixa pressionando a tecla Ctrl enquanto clica em cada nome. Clique em OK enquanto todos os membros estão sendo destacados. (Os usuários que devem ser membros deste grupo de segurança estão listados no Apêndice A.) Clique em OK novamente para acrescentar estes membros ao Grupo de Gerenciamento de Segurança. Clique em OK para fechar a página Management Security Group Properties.

Figura 9. Os mebros do Grupo de Gerenciamento de Segurança (Management Security Group) são retirados das Três OUs
Repita os passos de 2 a 5 para adicionar membros ao grupo Non-management.
Feche o snap-in de Usuários e Computadores do Active directory (Active Directory Users and Computers).
Encerramos est5e pequeno Tutorial sobre instalação de Windows 2003 Server
Link:http://www.microsoft.com/brasil/technet/centralwindows/centromigracao/activedirectory/installdc2003.mspx
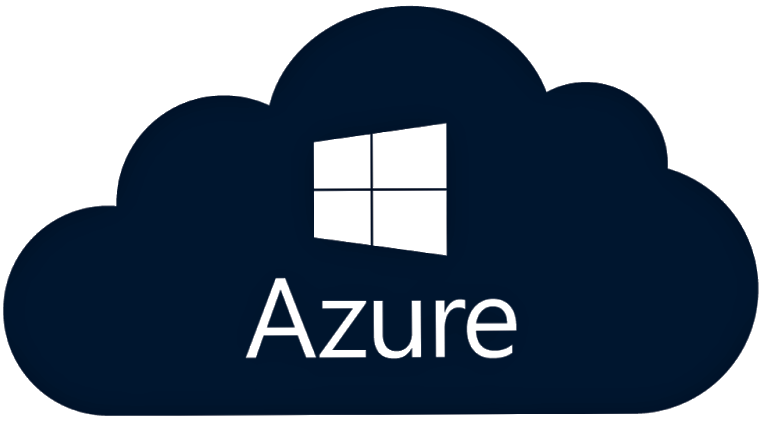
Nenhum comentário:
Postar um comentário